

To accept this figure, click OK in the Goal Seek Status window, and the value in the worksheet will be adjusted. Goal Seek attempts to come up with a solution that is an exact match to the target value.Īt the end of the process, the Goal Seek pop-up window changes to a Goal Seek Status window, stating whether or not a solution was found, and a preview of the result is shown in the worksheet. The third field (By changing cell) refers to the cell that you would like Excel to adjust (B1) in order to arrive at the desired result.Īfter selecting OK, Excel will work backward to calculate the income required to allow 10% savings.
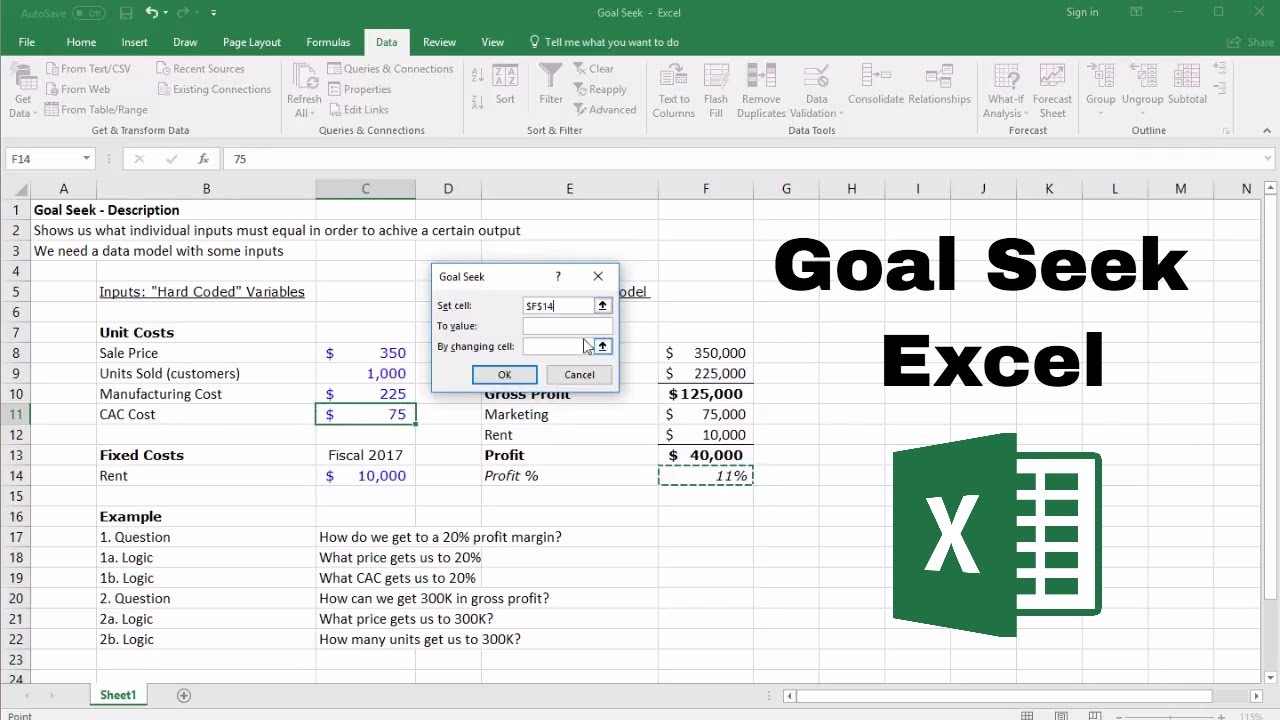
In the ‘To value’ field, enter the desired outcome (10%). In ‘Set cell’, enter the cell reference, which will contain your desired result (in our case, B15). We will use Goal Seek to arrive at the required income value.Īfter selecting the Goal Seek command, a pop-up window will appear. But to how much?īy using the Goal Seek command, we can indicate a desired outcome, and Excel will determine the adjustment we need to make to a single variable. If you would like your savings to be 10% of your income, and assuming that you are unable to reduce your expenses, you realize that you must increase your income. Your savings (B14) are shown as the difference between the two and displayed as a percentage of your income in cell B15.

To illustrate how it works in a simple example, imagine that cell B1 (below) displays your monthly income, and cells B3 to B11 shows your expenses.


 0 kommentar(er)
0 kommentar(er)
